Cài đặt NAS, Sao lưu dữ liệu
Backup dữ liệu từ máy tính(Windows) lên NAS bằng Cloud Station Backup
Mục lục nội dung
Tổng quan Cloud Station Backup
Cloud Station là một phần mềm đồng bộ dữ liệu tinh vi, người dùng có thể sử dụng nó như một phương tiện thông minh hơn của việc sao lưu các máy tính cá nhân của họ. Phương thức sao lưu này sẽ giúp rút ngắn thời gian và tiết kiệm băng thông đáng kể so với cách sao lưu truyền thống(Copy & Paste).
Mặt khác sử dụng Cloud Station giúp bạn có thể dễ dàng lọc ra các tập tin trong cùng một thư mục mà bạn không muốn sao lưu, bằng cách thiết lập kích thước tập tin hoặc các loại tập tin.Cloud Station cũng có thể giữ lên đến 32 phiên lịch sử của một tập tin khi đồng bộ lên giúp bạn có thể khôi phục lại khi xảy ra mất mát.
Để thực hiện chức năng này, quý khách tiến hành theo các bước như sau:
1. Cài đặt Cloud Station trên Synology NAS
– Bước 1: Vào Package Center -> Recommended -> Cloud Station Server -> Install
Chú ý: Nếu bạn chưa bật chức năng User Home Service thì khi cài đặt Cloud Station Server sẽ hiện lên thông báo yêu cầu kích hoạt chức năng này

Bạn chỉ cần nhấn OK thì nó sẽ tự động chuyển đến màn hình kích hoạt chức năng User Home Service
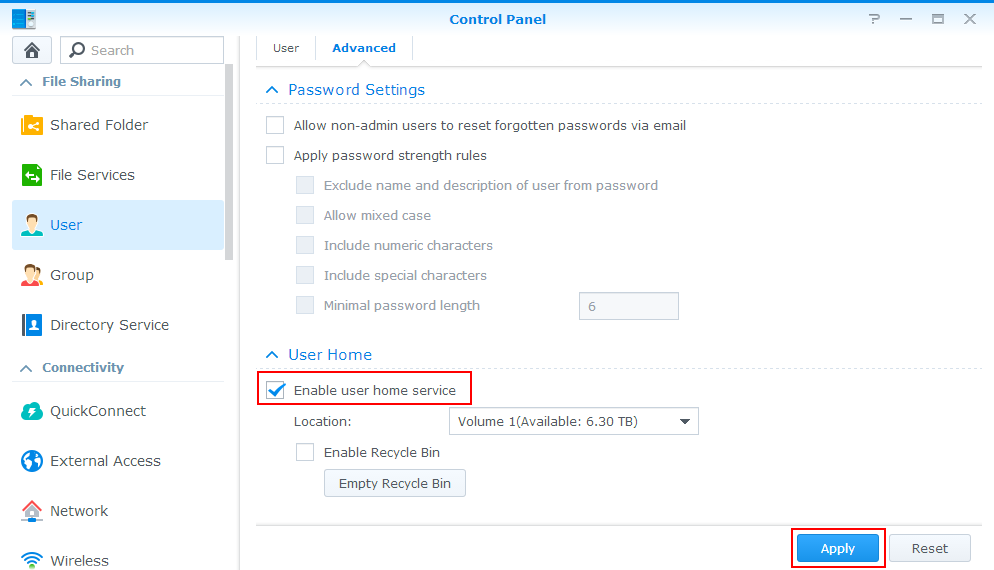
Bạn làm theo như hình minh họa
– Bây giờ quay lại phần cài đặt Cloud Station Server.Sau khi bạn nhấn Install, đợi trong giây lát để chương trình cài đặt.Khi cài đặt xong chúng ta truy cập vào ứng dụng Cloud Station Server
– Bước 3: Thiết lập một thư mục chia sẻ trên Synology NAS của bạn cho mục đích sao lưu. Vào Control Panel > Shared Folder and click Create.

Giả sử ở đây chúng ta tạo thư mục có tên là Backup

Trong tab Permissions, chỉ định người dùng sẽ có thể truy cập vào các thư mục. Ví dụ chúng ta sẽ cung cấp cho user admin có quyền đọc / ghi trên thư mục. Nhấn OK.

2. Cài đặt Cloud Station trên PC
– Bước 1: Tải ứng dụng Cloud Station dành cho PC
Đi tới Cloud Station > Overview và click Computers để tiến hành tải xuống ứng dụng.
– Bước 2: Sau khi tải xuống, chúng ta tiến hành cài đặt ứng dụng
– Bước 3: Sau khi cài xong ứng dụng, tiến hành chạy Cloud Station -> Click Start Now.

– Bước 4: Khai báo các thông tin: ID Quickconnect, Username, Mật khẩu

Lưu ý: ID Quickconnect chính là phần đầu tiên trong tên miền Quickconnect mà Kỹ thuật viên của chúng tôi bàn giao cho bạn khi lắp ráp và Setup thiết bị NAS.
Ví dụ: tên miền truy cập vào NAS của bạn là: abc.quickconnect.to thì ID Quickconnect là: abc
– Bước 5: Chọn một thư mục trên máy tính của bạn để đồng bộ hóa với thư mục Backup mà bạn tạo ra trước đó trên Synology NAS của bạn.

Trong ví dụ này, chúng tôi chọn thư mục Documents trên máy tính để đồng bộ dữ liệu với thư mục Backup trên NAS. Như vậy từ giờ trở đi, khi bạn lưu dữ liệu trên thư mục Documents thì nó sẽ tự động đồng bộ lên thư mục Backup trên NAS.
– Trong trường hợp bạn không muốn đồng bộ hết dữ liệu trong Documents mà chỉ muốn đồng bộ một vài định dạng dữ liệu lên thiết bị NAS(ví dụ bạn chỉ muốn đồng bộ các file Excel, Word) thì bạn sử dụng chức năng Sync rules.
Lấy lại dữ liệu từ Cloud Station
Nếu bạn vô tình xóa hoặc ghi đè lên một tập tin, Cloud Station cho phép bạn dễ dàng lấy nó.
Để tải về một phiên bản trước của một tập tin đồng bộ hóa trên máy tính ta làm như sau:
– Bước 1: Kích chuột phải vào biểu tượng Cloud Station ở khay hệ thống và bấm vào Open Cloud Station folder.

– Bước 2: Kích chuột phải vào tập tin mà bạn muốn lựa chọn và chọn Synology Cloud Station > Browse previous versions

– Bước 3: Tìm phiên bản mà bạn muốn tải về và bấm vào biểu tượng download.

Nhập tên file và chọn đích đến để lưu các tập tin.
Lưu ý: hướng dẫn trên đây chỉ dành cho người dùng máy tính, laptop chạy hệ điều hành Window.Nếu bạn đang sử dụng Macbook thì hãy tham khảo hướng dẫn backup dữ liệu từ Macbook lên NAS tại đây.




[codfe_posts_related]