Tin tức
NAS Synology 101: On-demand Sync trên Synology Drive là gì?
On-demand Sync trên Synology Drive là gì?
On-demand Sync là một tùy chọn khi cấu hình ứng dụng Synology Drive client trên máy tính, hay chính xác hơn là khi tạo tác vụ đồng bộ dữ liệu giữa máy tính của bạn và thiết bị NAS Synology.
Khi tùy chọn On-demand Sync được bật lên, dữ liệu trên NAS chỉ được tải về máy tính cục bộ của bạn chỉ khi bạn mở, chỉnh sửa hoặc chọn ghim (pin) một bản sao của dữ liệu trên máy tính của bạn để dùng khi không có mạng.
Nói một cách dễ hiểu hơn, khi máy tính của bạn chạy Windows 10 từ phiên bản 1809 hoặc mới hơn, Windows 11 mặc định có hỗ trợ, thì trên ứng dụng Synology Drive Client cho phép bật/tắt On-demand Sync.
Một điều kiện cần phải thỏa khác đó là:
- Synology Drive Client phiên bản 2.0.0 hoặc cao hơn
- Synology Drive Server phiên bản 2.0.0 hoặc cao hơn
Và thư mục trên máy tính của bạn, muốn có thể sử dụng On-demand Sync thì cần phải:
- Nằm trên ổ đĩa được định dạng NTFS
- Không được phép là các ổ đĩa trực tiếp (như ổ C:\ hay D:\) hay thư mục gốc (như C:\Users chẳng hạn)
- Thư mục không phải là thư mục cha, thư mục con của thư mục đang cấu hình trong các tác vụ Synology On-demand Sync, OneDrive File On-demand và iCloud Drive
Để không dính những lỗi trên, nếu máy tính của bạn có mỗi ổ C, thì tạo 1 thư mục nào đó trong ổ C, như C:\SYNOLOGY_DRIVE chẳng hạn, hoặc có thêm ổ D thì tạo tương tự.
Trên máy tính chạy macOS, tính năng này hiện chưa chính thức cập bến Synology Drive Client. Bản beta mới nhất hiện đang có ở dạng thử nghiệm.
Bảng bên dưới này sẽ cho bạn biết chi tiết các biểu tượng hiển thị bên cạnh tập tin có ý nghĩa gì.

Bật / tắt On-demand Sync ở đâu? Như thế nào?
Cho là các điều kiện ở trên đã thỏa mãn, hãy vào một tác vụ đồng bộ dữ liệu nào đó trên ứng dụng Synology Drive Client, click vào Sync rules > chọn Sync mode, và đánh dấu chọn vào Enable On-demand Sync to save disk space.
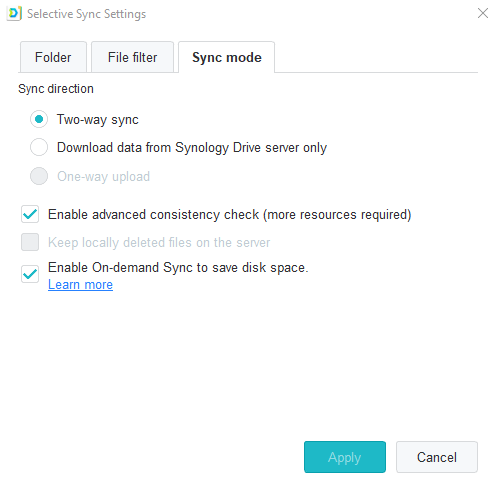
Mặc định thì khi tạo ra tác vụ này, tính năng này đã mặc định được tick chọn bật.
Sau khi đã bật On-demand Sync, bạn sẽ thấy biểu tượng hình đám mây ở bên cạnh tác vụ, rê chuột vô sẽ hiện ra chữ (như hình bên dưới), điều này cho thấy thư mục này đang được đồng bộ với tùy chọn On-demand Sync.
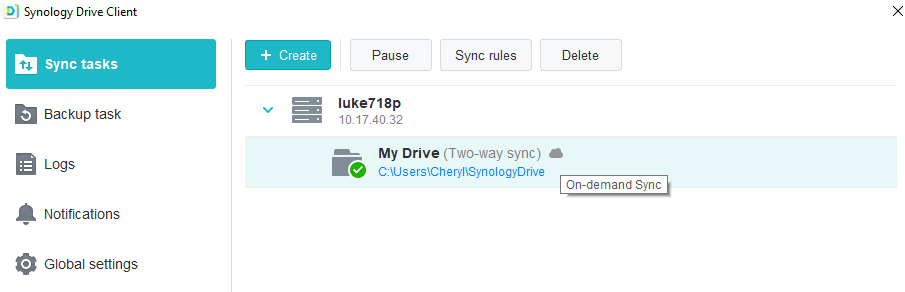
Click vào đường dẫn trong tác vụ đồng bộ ở trên – dòng chữ C:\Users… màu xanh, hệ thống sẽ mở ra ứng dụng File Explorer, bạn sẽ được đưa đến thư mục đồng bộ dữ liệu về máy tính.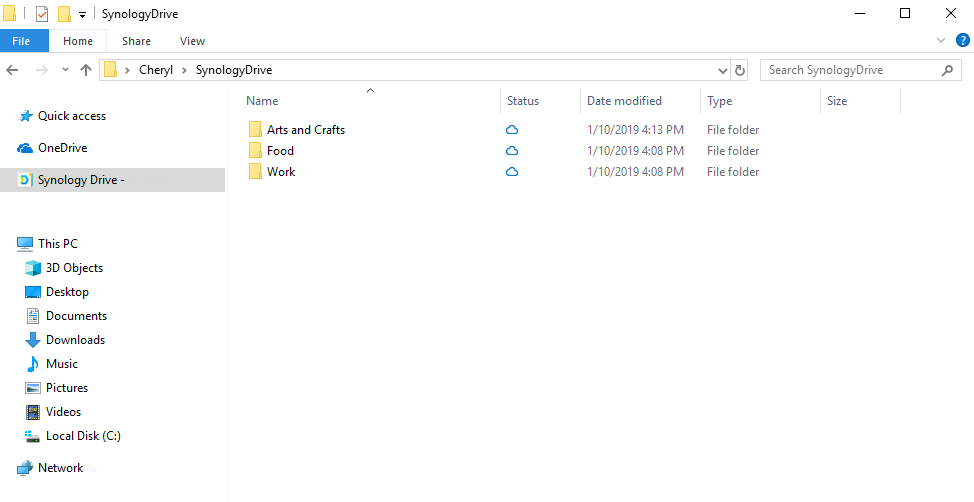
Như các thư mục trong hình trên, cột Status bạn thấy các biểu tượng đám mây, hãy xem lại bảng trên để biết ý nghĩa của nó.
Bạn cũng có thể ghim các thư mục này trên máy – hay đại khái là tải nó về sẵn trên máy tính của bạn / hoặc giải phóng dung lượng cho máy tính bằng cách click phải chuột vào bất kỳ tập tin hay thư mục và chọn Synology Drive > Pin local copy permanently hoặc Free up space.
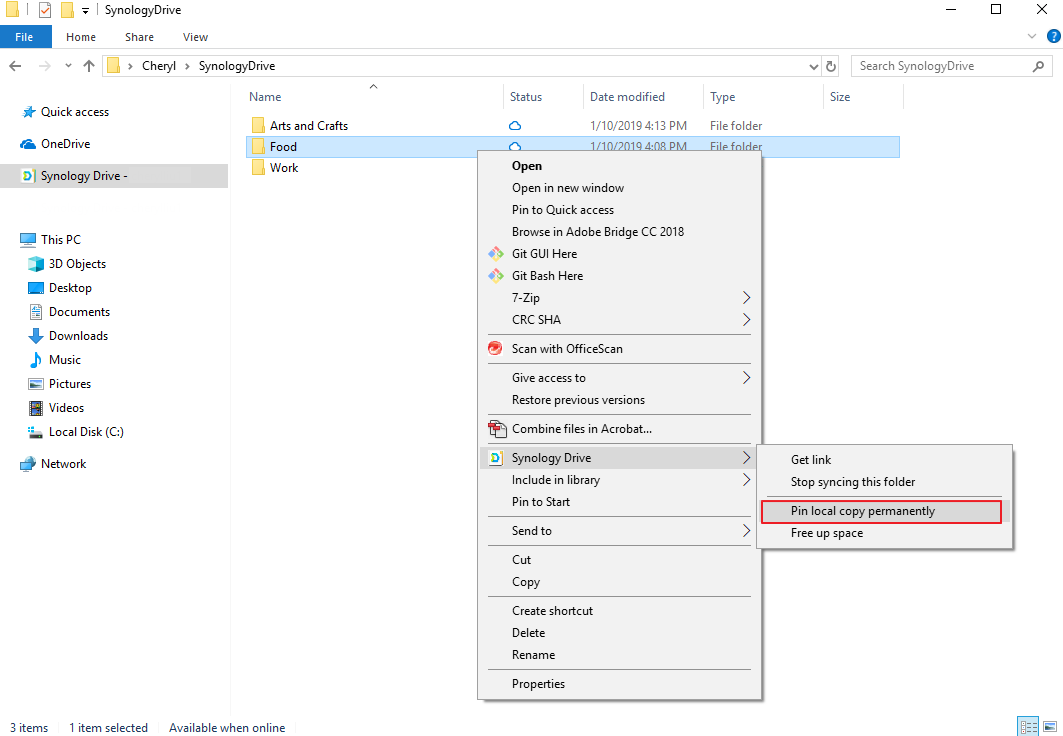
Nếu bạn chọn Pin local copy permanently, trạng thái của file hay thư mục sẽ thay đổi (như hình bên dưới) và nó sẽ có trên máy cho dù bạn mất mạng internet, không còn kết nối vào NAS.
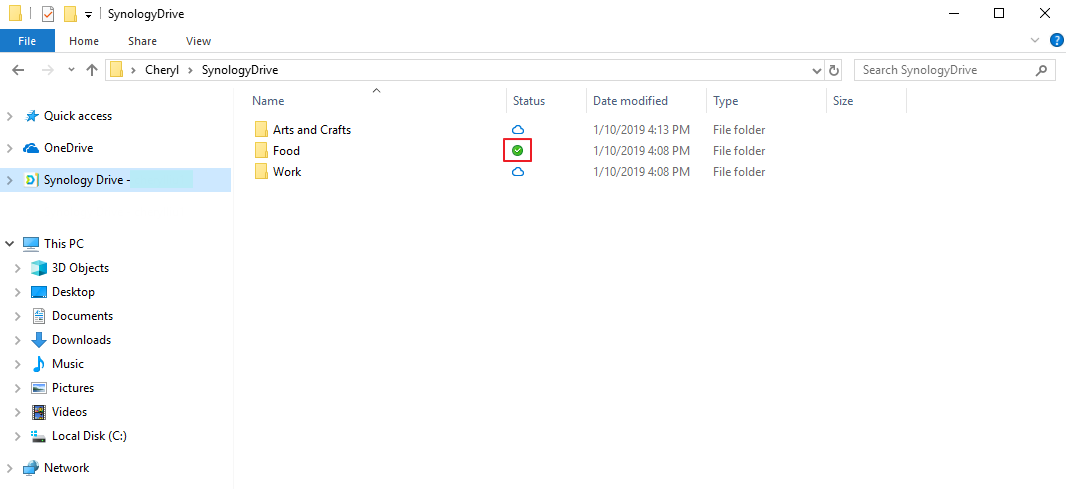
Lưu ý: Trên máy tính chạy Windows, tính năng Windows Storage Sense có thể khiến cho hệ thống tự động xóa đi một số bản sao lưu của các dữ liệu nằm trên máy tính khi ổ cứng đầy.
Nguồn tham khảo: Synology KB




[codfe_posts_related]