Cài đặt NAS, Sao lưu dữ liệu
Sao lưu dữ liệu từ máy tính Window đến NAS bằng ứng dụng Windows hoặc phần mềm bên thứ 3.
Mục lục nội dung
TỔNG QUAN
Synology NAS có thể được xem như một trung tâm sao lưu dữ liệu cho các văn phòng hoặc các máy tính tại gia đình. Với sự hỗ trợ của ứng dụng sao lưu được cài đặt sẳn trên các máy tính của bạn, sao lưu một cách tự động có thể được chạy ở chế độ nền và các dữ liệu sẽ được lưu thành nhiều phiên bản, cho phép bạn khôi phục một phiên bản dữ liệu một cách cụ thể trong trường hợp dữ liệu bị lỗi hoặc mất ngoài ý muốn.
Bài viết sau sẽ hướng dẫn các bạn các bước thiết lập một tiến trình sao lưu và khôi phục giữ các máy tính và Synology NAS bằng cách sử dụng ứng dụng sao lưu được cài sẵn trên Windows. Nếu bạn trường hợp bạn muốn dùng một số ứng dụng sao lưu của bên thứ 3, sẽ có một số gợi ý được cung cấp ở cuối bài viết.
Sao lưu và khôi phục với Windows 7
Synology NAS hỗ trợ ứng dụng sao lưu đi kèm cùng Windows. Trong phần này. Tôi sẽ hướng dẫn bạn các tiến trình tạo sao lưu dữ liệu trên máy tính lên DiskStation với Windows 7. Để biết thêm thông tin chi tiết về sao lữu dữ liệu của bạn với các phiên bản Windows khác, hãy truy cập vào Microsoft Support và tìm từ khóa “back up files” hoặc “restore files” để được hướng dẫn.
Lưu ý:
Để sao lưu dữ liệu với Windows 7, hãy chắc chắn ràng bạn đang sử dụng một trong các phiên bản sau: Ultimate, Professional, Enterprise.
Để sao lưu hãy làm theo hướng dẫn trong bài viết microsoft để khởi động sao lưu và khôi phục lại và đặt cấu hình tự động sao lưu từ windows 7 đến diskstation của bạn
Khi bạn được nhắc chọn một địa điểm để lưu bản sao lưu dữ liệu, Click save on a network chọn đến diskstation của bạn trên mạng cục bộ.
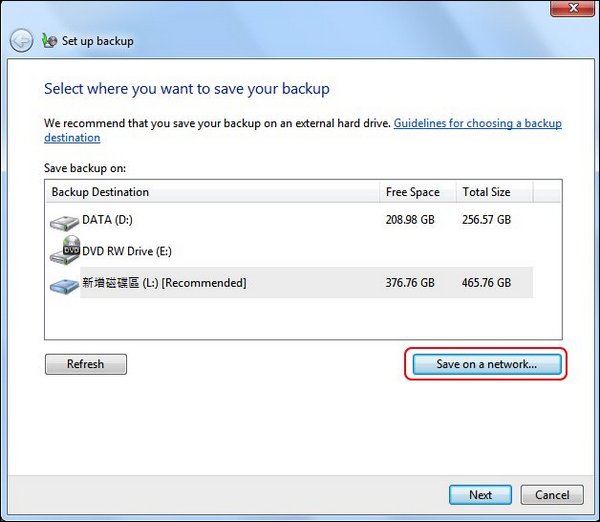
Tại cửa sổ Windows. Nhâp vào:
\\Synology_Server_Name\Shared_Folder_Name hoặc \\Synology_Server_IP\Shared_Folder_Name
và sau đó cho phép sử dụng thông tin đăng nhập của một dsm người dùng có các quyền “Read/ Write” trên folder được chọn.
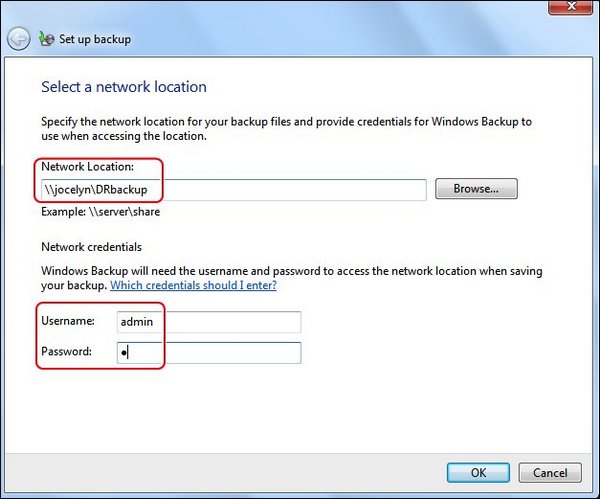
Click OK và làm theo các hướng dẫn trên màn hình để hoàn tất việc thiết lập.
Lưu ý: Kể từ Windows 7. Backup and Restore sẽ tạo ra một file image cho hệ thống với dữ liệu của bạn được backup trên DiskStation. nó có thể mất một thời gian để tạo bản sao lưu đầu tiên. công việc sao lưu tiếp theo sẽ mất thời gian ít hơn nhiều bởi vì chỉ có thông tin mới hoặc thay đổi sẽ được thêm vào để sao lưu dữ liệu
Để khôi phục dữ liệu cho máy tính của bạn.
Làm theo hướng dẫn tại đây
để tìm và chọn tập tin bạn muốn khôi phục, và sau đó khôi phục lại các tập tin vào máy tính của bạn.
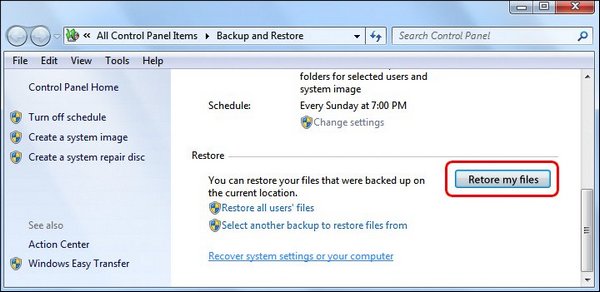
Sao lưu với ứng dụng của bên thứ 3
Synology diskstation đã được xác minh để hoạt động như sao lưu cho một số ứng dụng bên thứ ba. Click vào đây để xem các ứng dụng đã được xác minh.Tuy nhiên, trước khi sử dụng bất kỳ các ứng dụng. Hãy lưu ý rằng sự phức tạp của việc thiết lập những ứng dụng có thể khác nhau.
- ứng dụng được thiết kế cho các tập đoàn lớn, chẳng hạn như Symantec Backup Exec và CA ARCserve yêu cầu cấu hình mạng cũng phức tạp hơn. các Chuyen gia IT sẽ cần phải chỉ định một Windows Server (vd: Windows Server 2008) làm administration server, Và sẽ là máy chủ quản lý các máy con Windows khác trong domain. để thực hiện các tác vụ sao lưu cho diskstation.
- Các ứng dụng khác trên danh sách yêu cầu cấu hình mạng đơn giản. miễn là các máy tính và diskstation tất cả hoạt động và nằm trong cùng một mạng cục bộ, bạn có thể cài đặt bất kỳ của những ứng dụng trên các máy tính, và sau đó sao lưu dữ liệu máy tính đến diskstation.




[codfe_posts_related]