No products in the cart.
Cài đặt NAS, File Station
Truy cập dữ liệu Synology NAS thông qua FTP
Mục lục nội dung
Tổng quan
Synology NAS có thể hoạt động như một máy chủ FTP (giao thức truyền tệp tin), cho phép người dùng truy cập các thư mục chia sẻ và các tệp tin qua Internet. Cài đặt FTP cho phép bạn chia sẻ các thư mục cụ thể trên NAS Synology của bạn với những người dùng nhất định hoặc cho phép truy cập nặc danh. Ngoài ra, bạn có thể kiểm soát cài đặt nâng cao, chẳng hạn như dịch vụ mã hóa, giới hạn tốc độ truyền.
Bài viết này hướng dẫn bạn thông qua các vấn đề cơ bản về chia sẻ tệp tin được lưu trữ trên NAS Synology của bạn thông qua FTP và các biến thể được mã hóa của nó.
Bật dịch vụ FTP
Phần này sẽ giải thích làm thế nào để kích hoạt các dịch vụ FTP trên NAS Synology của bạn. Trước khi bắt đầu, hãy đảm bảo rằng các cổng TCP sau đây của bộ định tuyến của bạn đang được chuyển tiếp đến NAS Synology: 21 (kết nối điều khiển mặc định), 20 (kết nối dữ liệu cho chế độ hoạt động) và 1025-65535 (kết nối dữ liệu cho chế độ thụ động). Bạn có thể tìm thấy cài đặt chuyển tiếp cổng tại Bảng điều khiển > Truy cập bên ngoài .
- Đăng nhập vào DSM bằng tài khoản thuộc nhóm quản trị viên.
- Vào Control Panel > File Services > FTP .
- Chọn một trong các tùy chọn sau và chỉ định cài đặt có liên quan:
- Kích hoạt dịch vụ FTP (Không mã hoá) : FTP là giao thức mạng tiêu chuẩn được sử dụng để chuyển các tệp, không có cơ chế mã hóa để bảo vệ thông tin (ví dụ tên người dùng, mật khẩu và tệp) trong các phiên chuyển. Tuy nhiên, FTP cung cấp tốc độ truyền nhanh hơn và yêu cầu ít tài nguyên hệ thống hơn.
- Kích hoạt dịch vụ mã hóa FTP SSL / TLS (FTPS) : FTPS là một phần mở rộng cho FTP, với sự hỗ trợ thêm cho các giao thức mật mã lớp bảo mật Transport Layer Security (TLS) và Secure Sockets Layer (SSL) bảo vệ thông tin (ví dụ tên người dùng, mật khẩu và tệp) Phiên chuyển tiếp. Tuy nhiên, FTPS cung cấp tốc độ truyền tải chậm hơn và tiêu tốn nhiều tài nguyên CPU hơn do mã hóa.
- Kích hoạt dịch vụ SFTP : SFTP là một phần mở rộng giao thức truyền tệp cho giao thức Secure Shell (SSH). SFTP chỉ yêu cầu một số cổng TCP, và có thể xác thực người dùng không có mật khẩu thông qua các khoá cá nhân và công cộng. Tuy nhiên, SFTP cung cấp tốc độ truyền chậm hơn và tiêu tốn nhiều tài nguyên CPU hơn do mã hóa.
- Nhấp vào Áp dụng để lưu cài đặt.
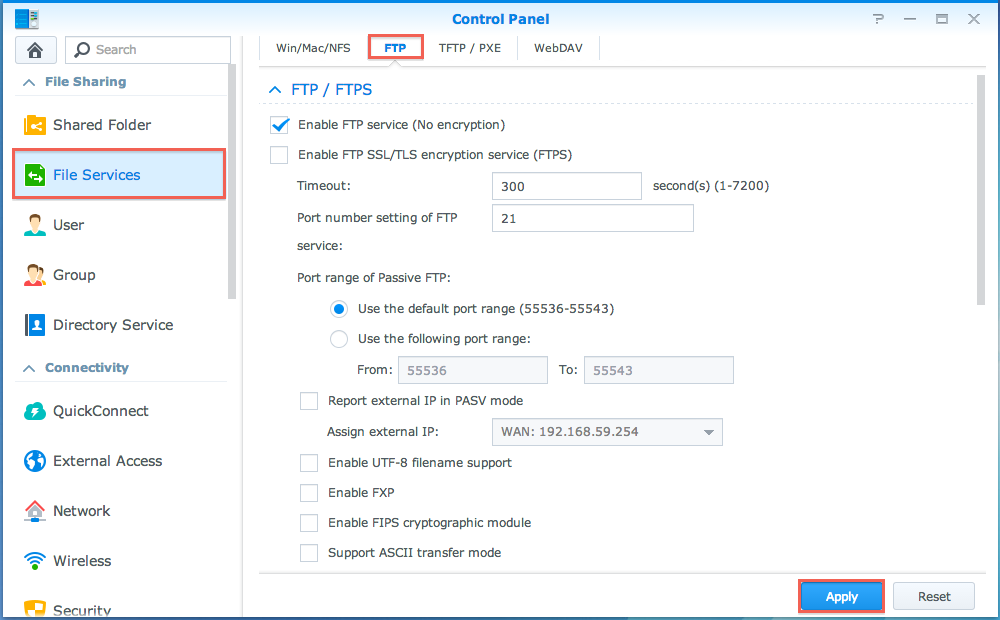
Lưu ý:
- Số cổng mặc định cho dịch vụ FTP là 21. Phạm vi cổng cho Passive (PASV) FTP có thể được đặt từ 1025 đến 65535 và có tới 128 cổng; Tuy nhiên, phạm vi mặc định khác nhau với các mô hình NAS Synology.
- Số cổng cho FTP có thể được đặt từ 1 đến 65535, ngoại trừ số cổng dành riêng cho các dịch vụ hoặc gói khác, ví dụ 20, 22, 23, 25, 80, 110, 137, 138, 139, 143, 199, 443, 445 , 515, 543, 548, 587, 873, 993, 995, 3306, 3689, 5000, 5001, 5005, 5006, 5335, 5432, 8080, 8081, 9997, 9998, 9999, 50001, 50002 và các cổng mặc định eMule: 4662 (TCP), 4672 (UDP).
- Chúng tôi khuyên bạn sử dụng mã hoá UTF-8 cho các dịch vụ FTP. Cài đặt mã trang trên máy khách FTP phải giống với cài đặt NAS của Synology để truy cập dữ liệu chính xác.
Cài đặt nâng cao
Tại mục Advanced Settings , bạn có thể transfer logs, kích hoạt anonymous users để truy cập shared folders, hoặc thay đổi users’ root home cho FTP transfer. Để truy cập vào mục cài đặt nâng cao, đến Control Panel > File Services > FTP và click Advanced Settings.
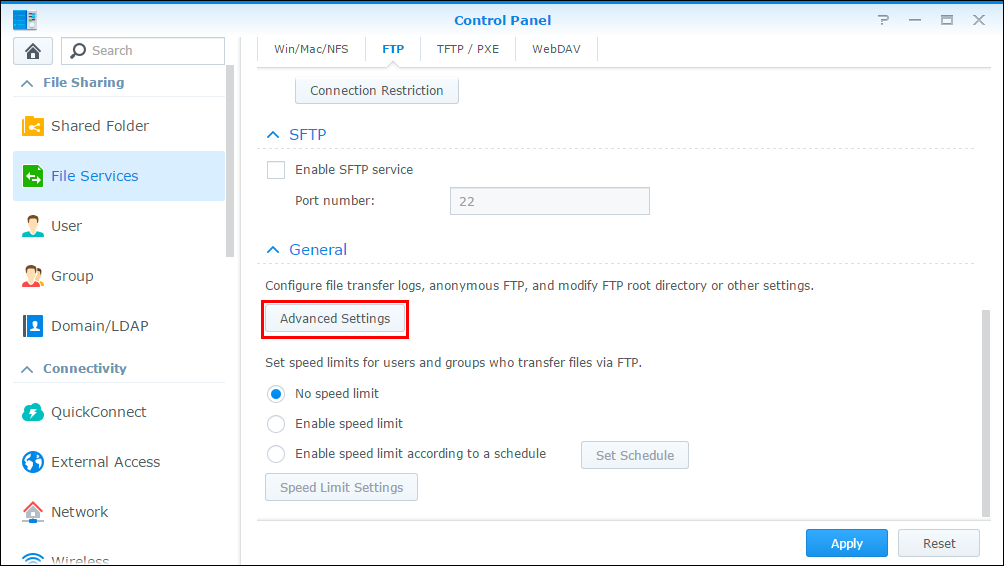
Cho phép User truy cập vào Shared Folder thông qua FTP
Nếu một trong những người dùng trên NAS Synology của bạn không thể truy cập vào một thư mục chia sẻ nào đó thông qua FTP, hãy đảm bảo rằng người dùng có quyền đọc / ghi thích hợp cho thư mục chia sẻ đó. Để chỉnh sửa quyền đọc / ghi của người dùng, vui lòng thực hiện theo các hướng dẫn bên dưới.
- Đăng nhập vào DSM sử dụng account trong nhóm administrators.
- Truy cập Control Panel > User.
- Chọn người dùng có quyền bạn muốn thay đổi và nhấp Edit.
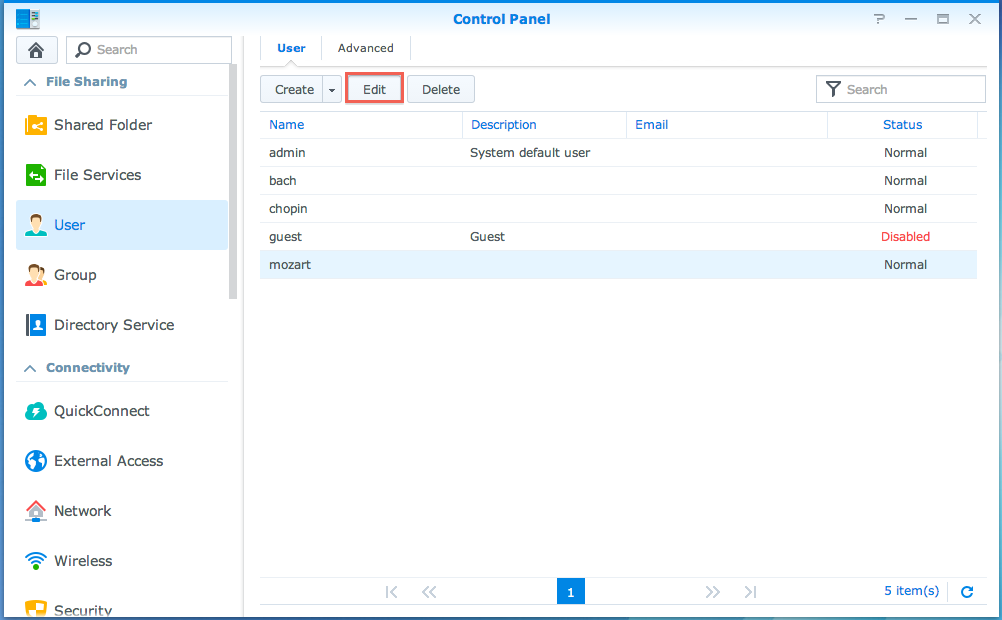 4. Đi tới tab Permission.
4. Đi tới tab Permission.
5. Gán quyền đọc / ghi của người dùng cho các thư mục chia sẻ bằng check vào các ô vuông thích hợp.
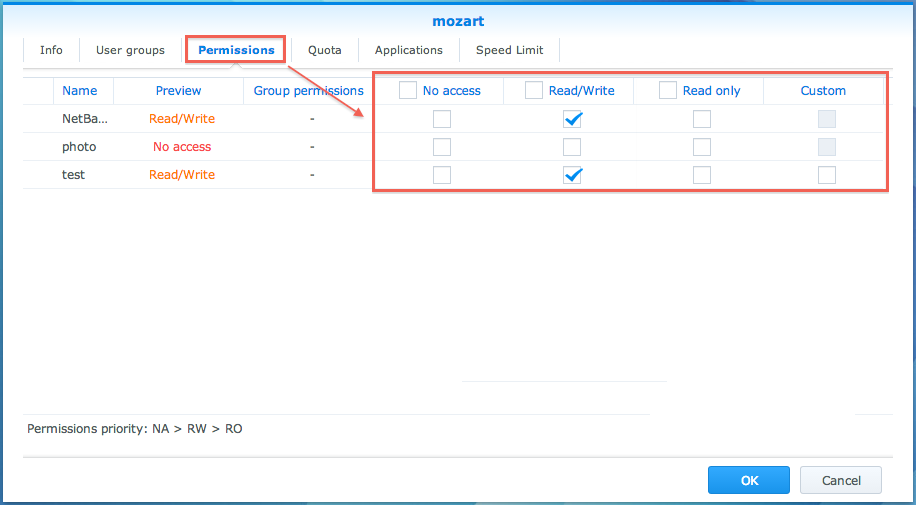
6. Chuyển đến tab Application.
7. Đảm bảo rằng người dùng đã được cấp đặc quyền dịch vụ FTP.
8. Nhấp OK để lưu cài đặt.
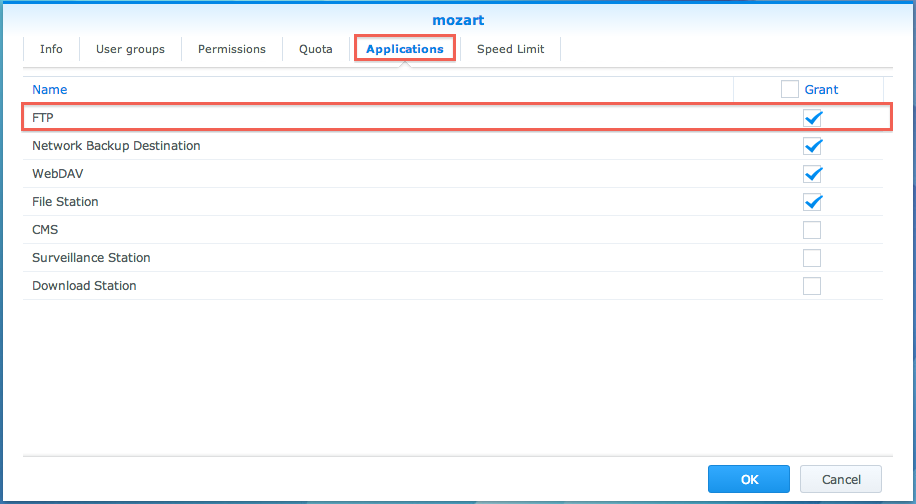
9. Bây giờ người dùng sẽ có thể truy cập vào thư mục chia sẻ được chỉ định thông qua FTP với tên người dùng và mật khẩu Synology NAS.
Cho phép Anonymous Users truy cập đến Shared Folders thông qua FTP.
Bạn có thể thay đổi thiết lập trên shared folder cho phép anonymous FTP truy cập, Cho phép các user truy cập đến shared folders đặc biệt mà không cần nhập vào user name và password. Để làm được điều đó, vui lòng xem hướng dẫn bên dưới:
- Đăng nhập vào DSM với tài khoản quyền quản trị viên.
- Mở Control Panel > Shared Folder.
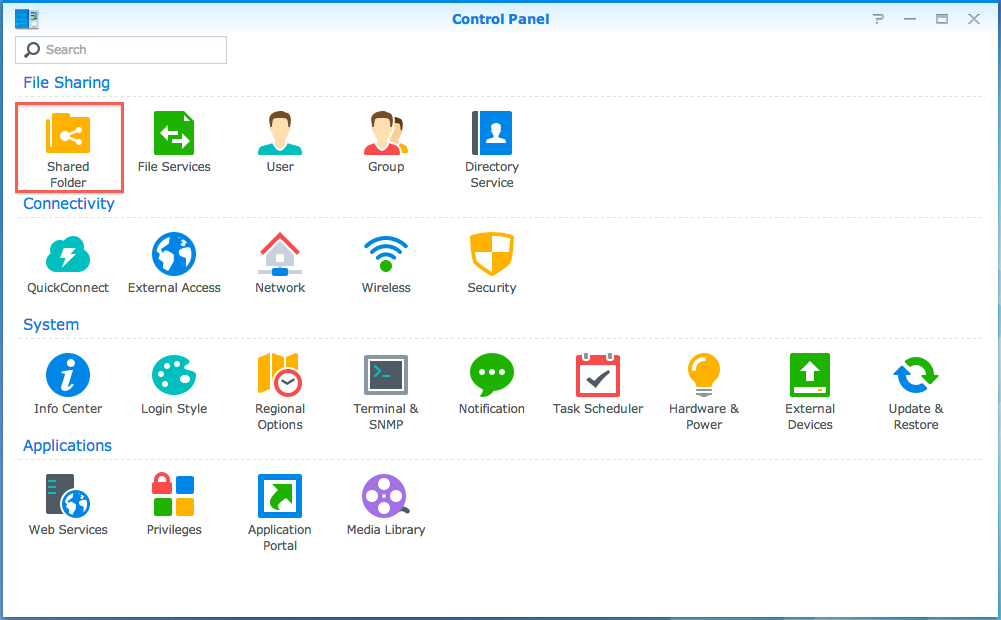 3. Chọn shared folder mà bạn muốn cho phép anonymous users truy cập và click Edit.
3. Chọn shared folder mà bạn muốn cho phép anonymous users truy cập và click Edit.
4. Đến thẻ Permissions.
5. Chọn System internal user tại drop-down menu.
6. Chỉ định quyền read/write cho Anonymous FTP/WebDAV user bằng cách tick vào ô vuông.
7. Click OK để lưu cài đặt.
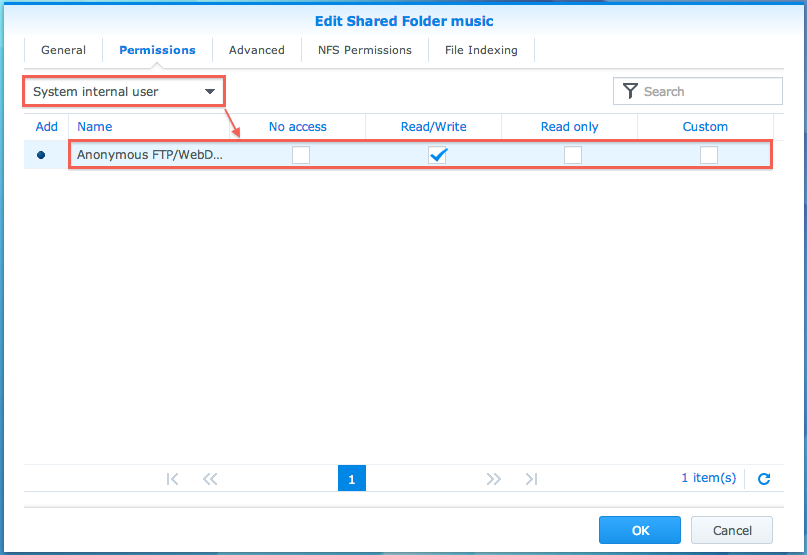
8. Mở Control Panel > File Services > FTP
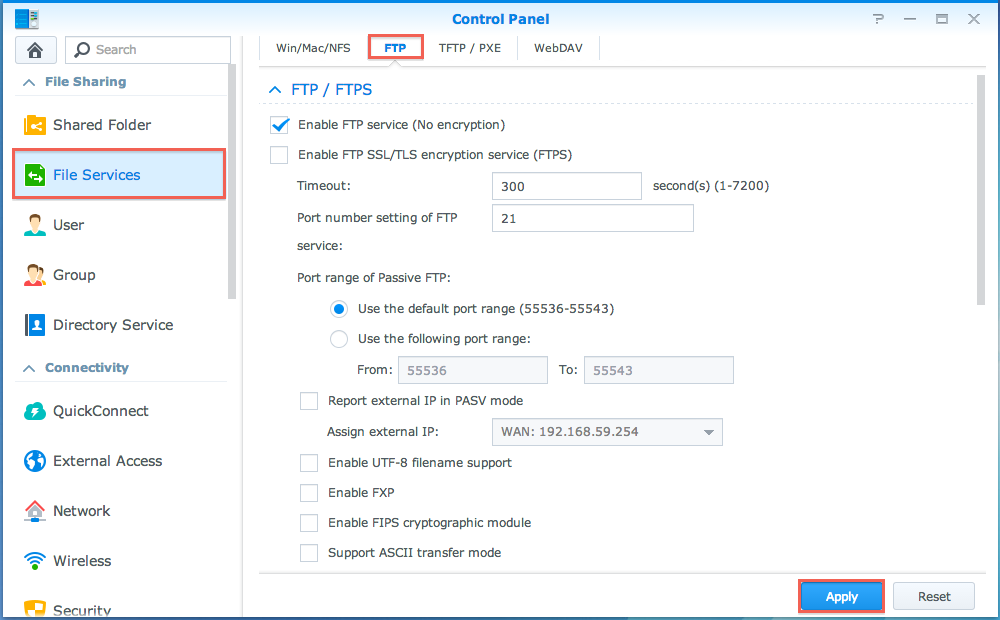
9. Click Advanced Settings.
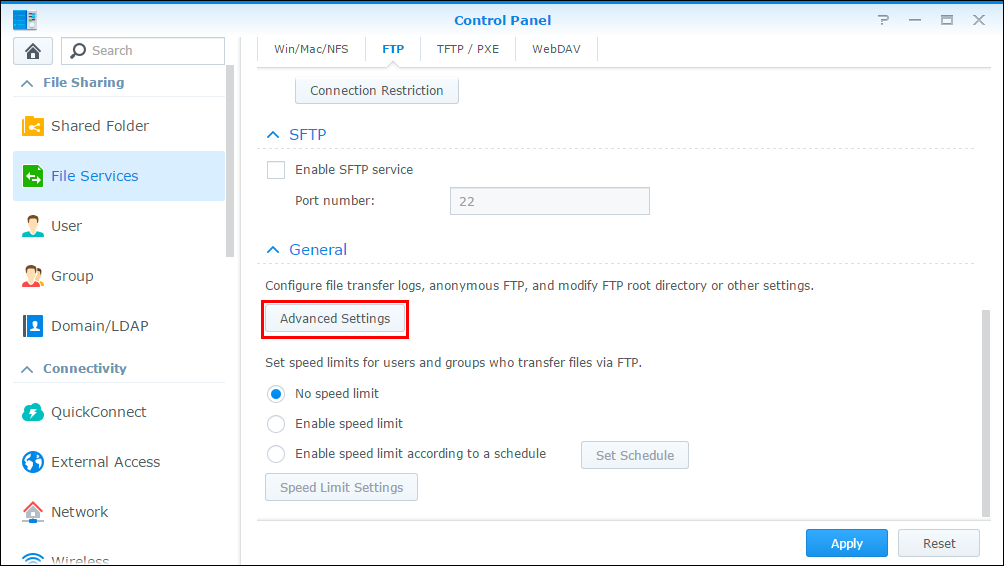
10. Tick vào box Enable Anonymous FTP.
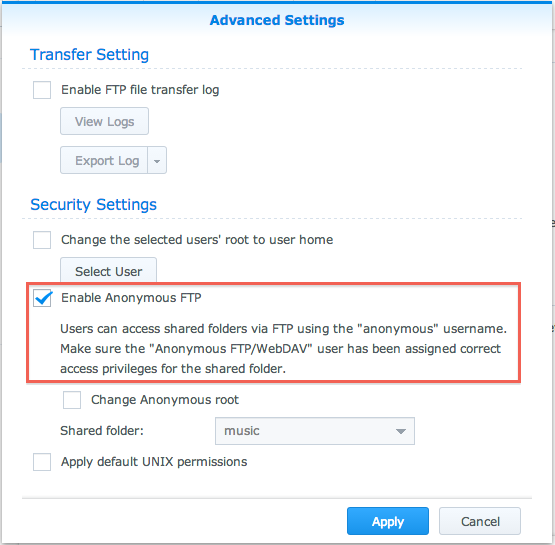
Cho phép User Access Shared Folders với SFTP.
SFTP Cung cấp kết nối chuyển tập tin một cách an toàn đến DSM mà User không cần đến password, Và giảm rò rỉ nguy cơ của các thông tin người dùng. Tại bước 3 đến 7, bạn cần chọn Enable SSH service (tại Control Panel > Terminal & SNMP > Terminal) Trước khi kết nối đến DSM thông qua SSH trước khi thực thi lệnh.
- Control Panel > File Services > FTP, và chọn Enable SFTP service.
- Control Panel > User > Advanced > User Home, và chọn Enable user home service
- Tạo ra các private và public keys thông qua PuTTYgen hoặc gõ dòng lệnh:
- PuTTYgen: Copy và save đoạn văn bản hiễn thị bằng file .txt , và đặt tên là id_rsa.pub.
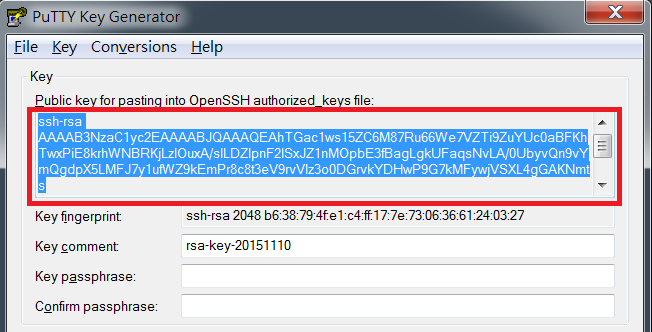
- Command lines: sử dụng phần mềm (vd: PuTTY) để kết nối đến DSM thông qua SSH. Trên console thực thi dòng lệnh:
ssh-keygen -f /var/services/homes/[username]/id_rsa. Public key id_rsa.pub và private key id_rsa sẽ được tạo ra tại folder home của user. Khi di chuyển private key đến thiết bị khác, Hãy chắc chắn ràng sử dụng mã hóa khi truyền tải dữ liệu thông qua HTTPS, FTPS, hoặc SFTP để tránh rò rỉ.
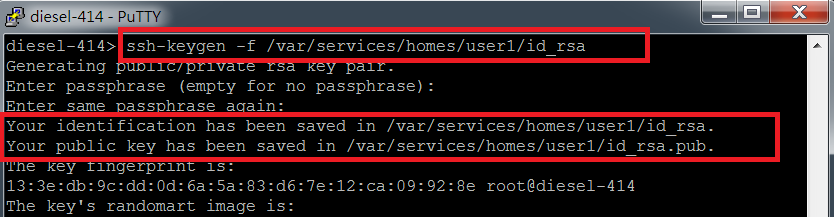
4. Tạo thư mục “.ssh” tại File Station, và upload public key id_rsa.pub đến folder đã tạo (Path: home/.ssh/id_rsa.pub).
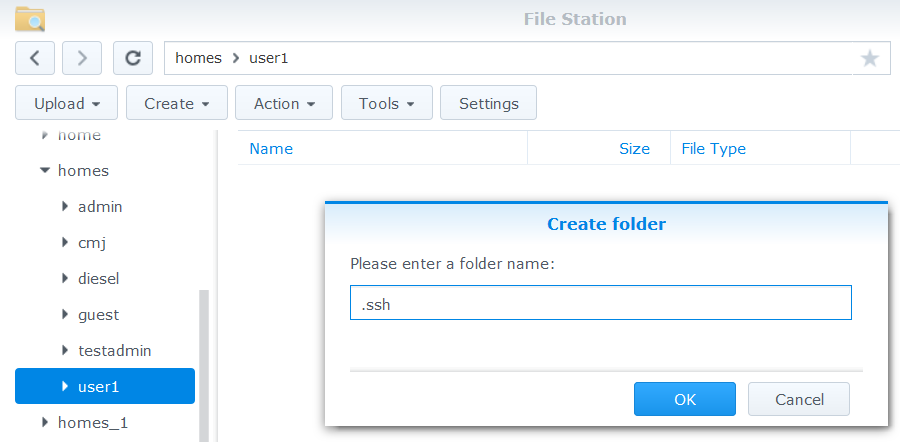 5. Kết nối public key đến authorized_keys đã tạo trước đó bằng cách thực thi dòng lệnh sau:
5. Kết nối public key đến authorized_keys đã tạo trước đó bằng cách thực thi dòng lệnh sau:
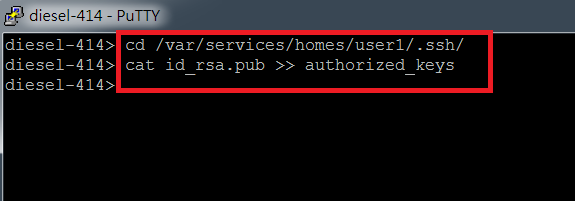 6. Thêm private key (i.e. id_rsa) đến FTP client. Nếu bạn dùng FileZilla FTP Client, Tham khảo bài viết sau.
6. Thêm private key (i.e. id_rsa) đến FTP client. Nếu bạn dùng FileZilla FTP Client, Tham khảo bài viết sau.
7. Thực hiện các lệnh kèm theo bên dưới để đảm bảo quyền của thư mục gốc của người dùng, “.ssh”, và “authorized_keys” với quyền 711.
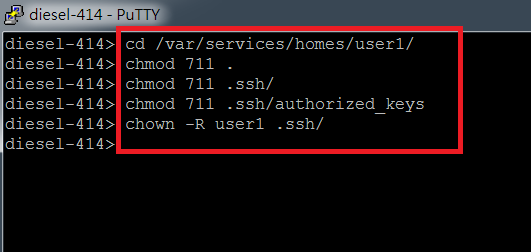
8. một số User đặc biệt trên DSM có thể kết nối đến Synology NAS thông qua SFTP mà không cần nhập mật khẩu.
Truy cập dữ liệu thông qua FTP.
Sử dụng trình duyệt web
- Mở trình duyệt web.
- Trên thanh đĩa chỉ, nhập “ftp://” Tiếp theo là địa chỉ IP của thiết bị NAS của Synology hoặc tên máy chủ DDNS. Ví dụ, “ftp://66.94.234.215” hoặc “ftp://yourhostname.synology.me.”
- Tùy thuộc vào cài đặt của bạn, bạn sẽ được yêu cầu đăng nhập Nhập tên và mật khẩu người dùng NAS Synology của bạn. Tài khoản người dùng bạn nhập phải có quyền truy cập thư mục chia sẻ mà bạn muốn truy cập.
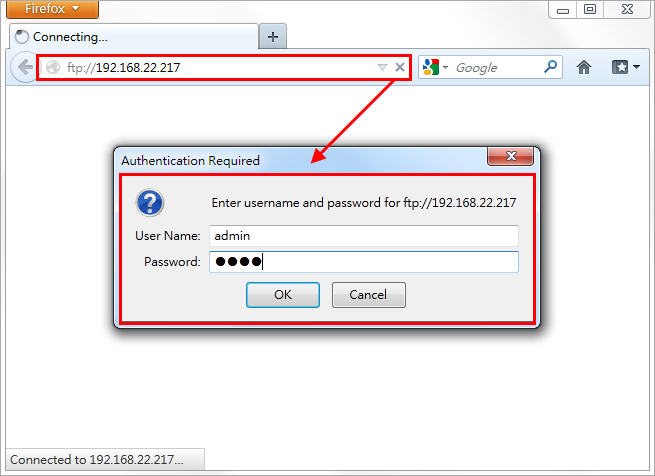
4. Nếu đăng nhập thành công, bạn sẽ thấy được index của các shared folders trên Synology NAS.
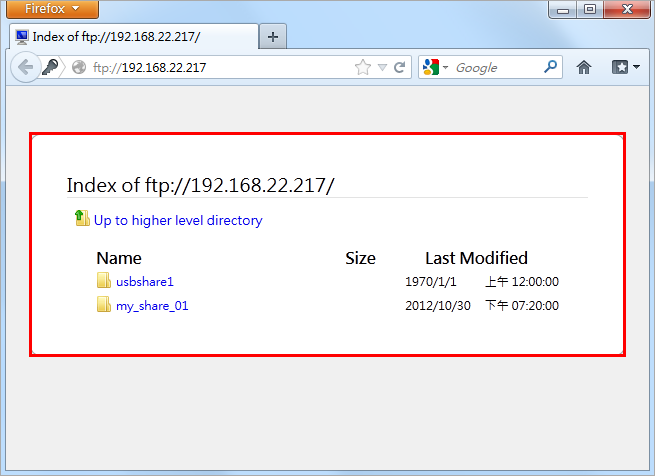
Sử dụng FTP Clients
- Chạy FTP client (tại đây mình dùng FileZilla).
- Nhập vào địa chỉ IP hoặc DDNS của Synology NAS tại ô Host .
- Nhập vào user name và password tại các ô tương ứng.
- Nhập vào port FTP trên Synology NAS của bạn (mặc định là port 21).
- Click Connect (Quickconnect nếu bạn dùng FileZilla).
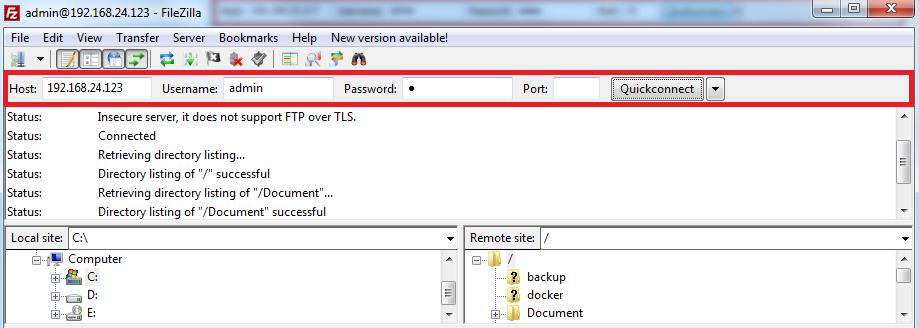
6. Nếu đăng nhập thành công, bạn sẽ thấy được index của các shared folders trên Synology NAS.




Bài viết liên quan
Hướng dẫn khắc phục các sự cố SSL thường gặp cho ứng dụng di động Synology Drive Client, Synology Drive ShareSync và Synology Drive
Các lỗi thường gặp Bạn gặp phải cảnh báo SSL (Lớp cổng bảo mật) sau [...]
Jul
Hướng dẫn sao lưu dữ liệu máy tính vào NAS Synology bằng Synology Drive Client
Như chúng tôi đã chia sẻ thì NAS Synology có thể sao lưu dữ liệu [...]
Jun
Một số phương thức khôi phục dữ liệu và LUN được sao lưu bằng Hyper Backup
Chúng tôi đã chia sẻ rất nhiều bài viết hướng dẫn và khôi phục dữ [...]
May
Hướng dẫn sao lưu dữ liệu từ NAS Synology vào Synology C2 Storage bằng Hyper Backup
Synology C2 Storage cung cấp giải pháp sao lưu đám mây cho cả người dùng doanh [...]
May
TIP giảm thời gian sao lưu ban đầu khi sao lưu dữ liệu từ NAS Synology lên đám mây công cộng
Nếu bạn đang sử dụng Hyper Backup lần đầu tiên để sao lưu một lượng lớn [...]
May
Hướng dẫn sử dụng Synology MailPlus dành cho người dùng trên NAS Synology
Bạn đang sử dụng một NAS Synology và muốn tận dụng hết tiềm năng để [...]
May
Hướng dẫn bật https – http/2 và xin chứng chỉ SSL miễn phí trên DSM 7.x
Khi truy cập vào NAS Synology trong mạng nội bộ thông qua địa chỉ IP, [...]
Làm sao để sửa lỗi không kết nối vào NAS Synology khi nâng cấp lên DSM 7.x
Tập trung vào bảo mật, DSM 7.x (7.0, 7.0.1, 7.1…) đã loại bỏ một số [...]
May
Hướng dẫn nhanh về Synology Photos (Phần 1)
Synology Photos là gì? Cho dù bạn là một nhiếp ảnh gia chuyên nghiệp hay [...]
Apr